1. Create a questionnaire
- Components > Product Finder Questionnaire
- Click New
- Fill the Title and the Description fields. You can also select an image to be used as background for the questionnaire cover page.
2. Add Questions and Answers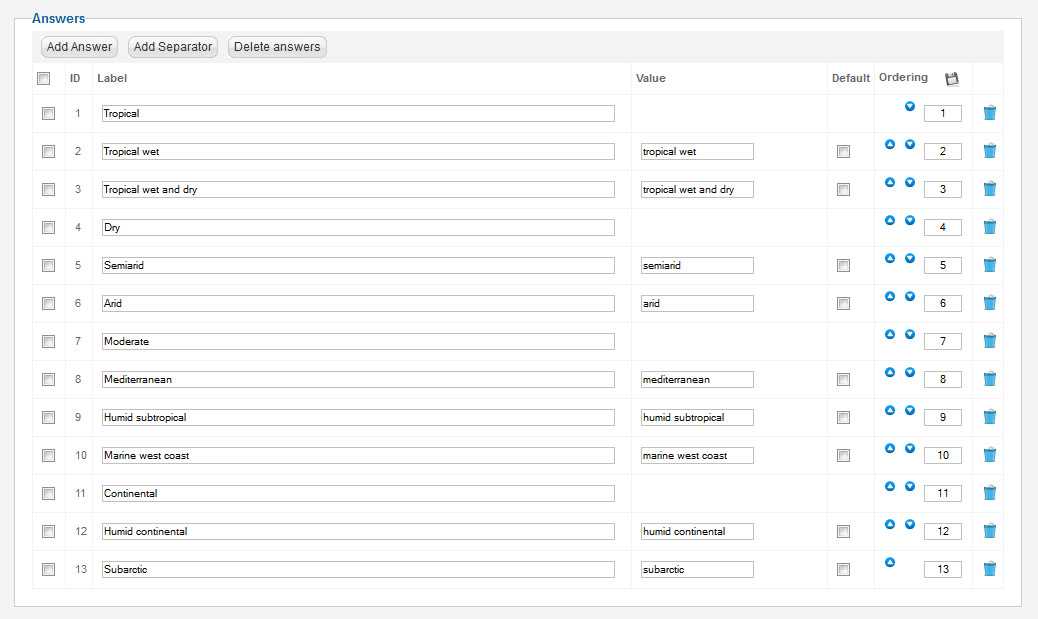
- Components > Product Finder > Questions
- Click New
- Fill the Question field: this is the text string that is used in the backed.
- Fill the Question Full field: this HTML field is the one actually displayed in the frontend. It can be formatted with paragraphs, headings, images, etc.
- Click Apply
- Click Add Answer button, once or more than once.
- For each answer fill the Label field: this is the text that will be displayed on the frontend
- Fill the Value field: this field is used only in the backed (i.e. in the rule editor as colun heading)
- (Optional) Add one or more separators clicking relevant button. Separators have only labels and no values
- Adjust options, such as parent questionnaire (mandatory), Min. Answers, Max. Answers, Auto Next, etc.
Note: setting Min. Answers to 1 or greater makes the question not skippable.
- Click Save
3. Apply Rules
- Components > Product Finder > Rules
- Select the Questionnaire
- Select the Question
The rules grid is shown on the screen, with articles as row headings and answers as column heading.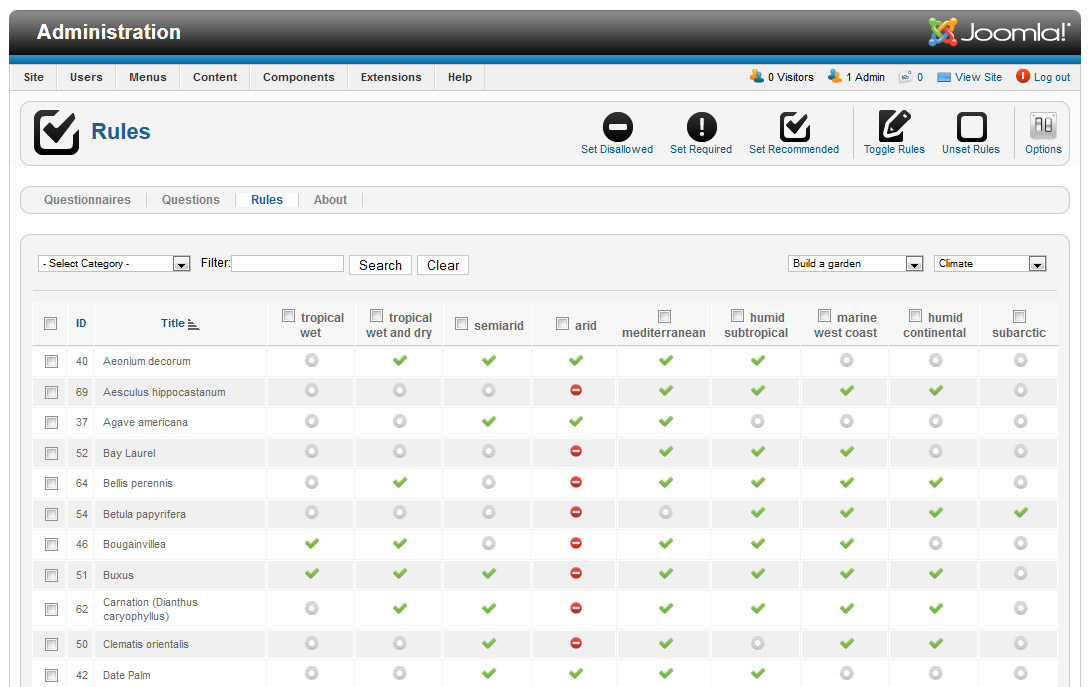
To toggle one rule just click inside the cell at the intersection of one row with one column.
If no rules have been applied beforhand, all rules will be in 'Irrelevant' (neutral) state.
With each click the rule will change to the next state in the following order:
![]() Irrelevant >
Irrelevant > ![]() Recommended >
Recommended > ![]() Disallowed >
Disallowed > ![]() Required
Required
Rules explained:
![]() Irrelevant: no changes to the score. The article is not effected by the selected answer.
Irrelevant: no changes to the score. The article is not effected by the selected answer.![]() Recommended: adds 1 to the score. The article is recommended when the user selects that answer.
Recommended: adds 1 to the score. The article is recommended when the user selects that answer.![]() Disallowed: excludes the article from the result set.
Disallowed: excludes the article from the result set. ![]() Required: force the article into the result set.
Required: force the article into the result set.
Note: the Disallowed rule has precendence over the Required rule.
I.e. if an answer triggers the disabled rule for an article, required and recommended rules will be ignored and the article won't be part of the result set.
3. Publish the questionnare
Questionnaires are launched by standard Joomla menu items, so the basic procedure to create a menu item applies.
- Menus > Main Menu
- Click New
- Select 'Product Finder: Questionnaire' as Menu Item Type
- Select the questionnare
- Set options such as number of results, score threshold, ordering, etc
- Click Save